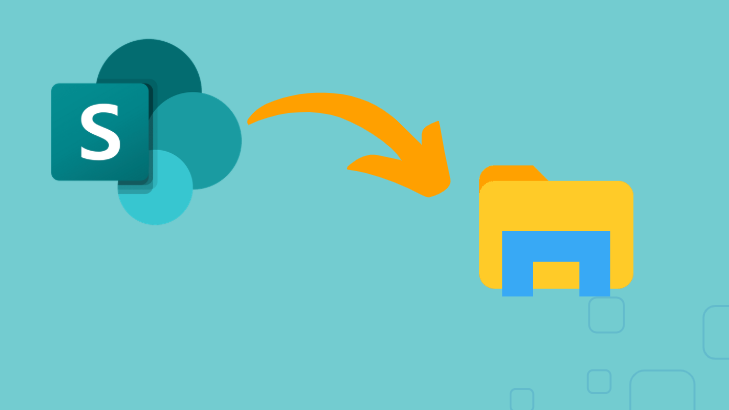You might wonder why you need to Add SharePoint to File Explorer. Well, there are good reasons for doing this. It will make access to SharePoint data easier and quicker; another reason is for security backup. Still, if you wish to know how to add a SharePoint folder to the file explorer, you’re on the right page. Here, we will see the ways to back up or add SharePoint to File Explorer.
Advantages of adding SharePoint Folder to File Explorer
The following are some benefits SharePoint brings when added to File Explorer:
- SharePoint data can be accessed directly without the use of a web browser.
- Save it in your File Explorer if you want to use it offline.
- It acts like a backup, and it also gives us added safety for our files; if there is a server problem, then we already have our files.
- Using File Explorer would make file retrieving much faster than relying on a cloud backup.
Ways to Add SharePoint to File Explorer
Here, we will walk you through the two ways to add a SharePoint folder to File Explorer: the manual approach and the use of an automated tool.
Manual Method: Adding SharePoint folder to File Explorer
We will synchronize SharePoint with OneDrive; upon its synchronization, the user will see all their SharePoint data inside that OneDrive folder.
- First, by using your Microsoft account login information, access SharePoint.
- Then, go to the Document Library & tap on it.
- After that, click Sync.
- Then, a window will appear on your screen; click the Sync Now button to continue.
- Then, the SharePoint will sync with OneDrive.
- From File Explorer go ahead & look for the folder marked as OneDrive.
- In your OneDrive folder, you will finally see the synced SharePoint folder. You can now edit, view & save files here.
That’s how users can manually add their SharePoint folder to File Explorer. However, note that you can’t back everything up at once with this approach. Also, there is no scheduling option, which makes regular backups a bit tricky. If these downsides are not suited to you, then using an automated tool is better.
Now, adding SharePoint to File Explorer by using an automated tool.
Using an automated tool is also the best option for adding or backing up SharePoint to File Explorer. But there arises a question in mind: which tool should I utilize? So, if anyone asks me to choose one, the most appropriate tool is the Shoviv SharePoint Backup tool. It has convenient features that make the overall process rapid and straightforward, in addition to being user-friendly.
Why Shoviv’s backup tool?
- With this software, one can back up the entire library of documents, such as templates and site pages, in one go.
- Multiple sites can be added without any size restrictions.
- The software also provides filtering and scheduling options.
- The software allows for Incremental backup without duplication.
- Moreover, in case users want to test the software’s compatibility, the software also comes with a free version.
Here is a quick guide to using the Shoviv SharePoint backup tool:
- Download and run the Shoviv SharePoint Backup Tool.
- Then, link your SharePoint.
- Create a backup job with the option to filter if needed.
- Use the schedule job feature as required.
- Preview all the settings of the backup job and click Finish.
Conclusion
In this write-up, we have seen why adding SharePoint to File Explorer is beneficial using the manual method. It is a bit difficult to add all data in one click, but an automated tool can easily add all data in one go. However, it depends upon the requirement of a person whether he has a small amount of data in their system. Then, it can easily add data to local storage using a manual method, but if the amount of data is too much, then the use of an automated tool is way more beneficial.
Read also: Migrate Exchange Mailbox to Office 365