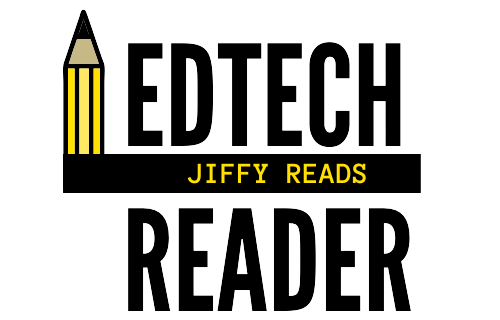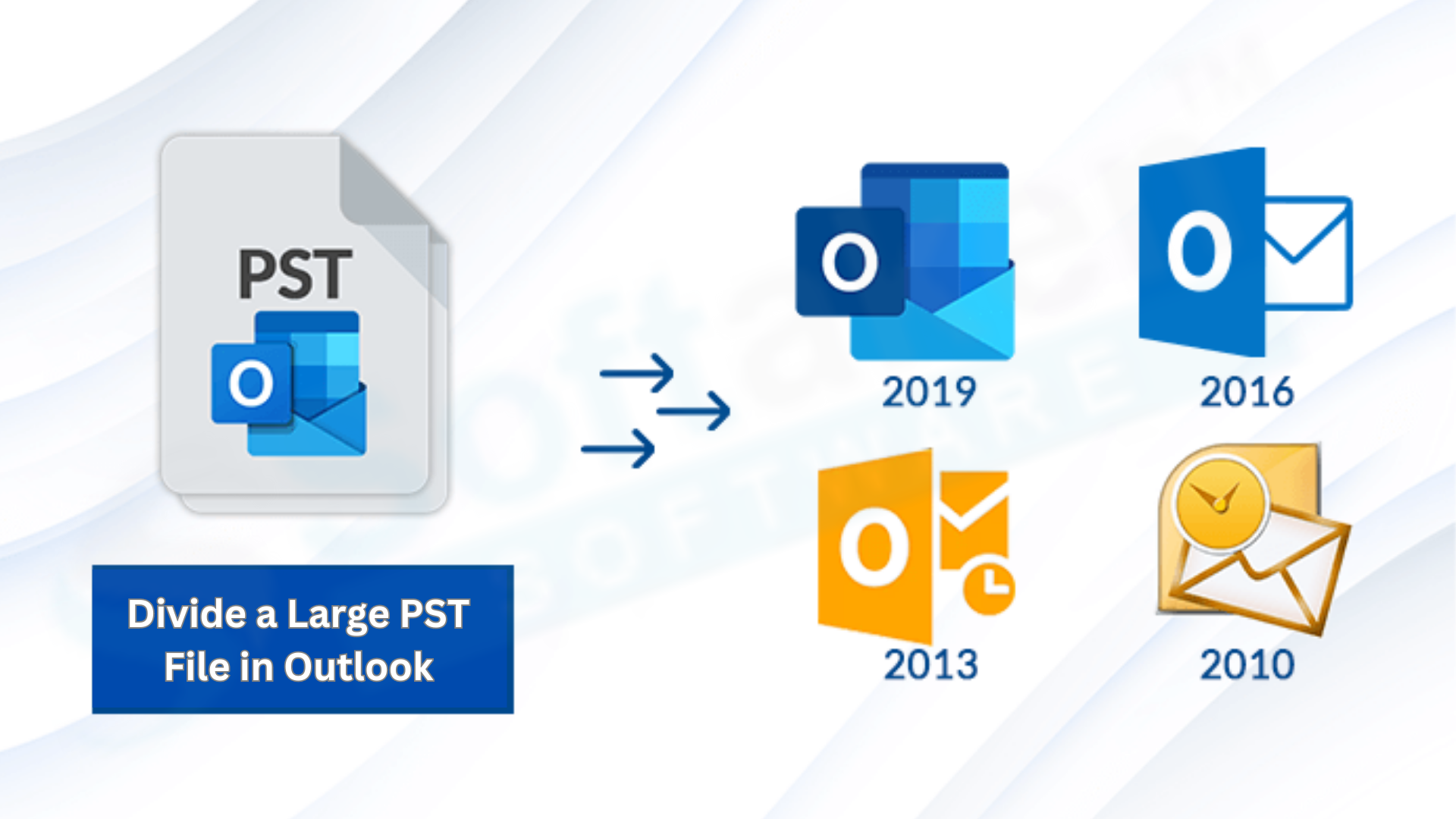fileThe most frequent problem experienced by MS Outlook users is the need to split huge PST files. It is the most frequently asked question on Google. Everyone is aware that big PST files cause issues with Microsoft Outlook. Users of Outlook must therefore split huge PST files promptly. Additionally, PST files support both ANSI and Unicode formats, depending on the version of Outlook. The maximum file sizes for PST files vary depending on the type of PST file.
Therefore, one must reduce the size of huge PST files and use the Outlook application in a more coordinated and controllable manner in order to protect MS Outlook from all such circumstances. We have covered all options for splitting a 5 GB PST file over versions 2019, 2016, 2013, 2010, 2007, and more here, in this case.
How to Split a Large PST File into 5 Easy Steps
- Download the software and run it.
- Add the PST file and choose the desired path.
- Choose one of the provided split options.
- Verify the split information and press Next.
- The PST file-splitting process has now begun.
Benefits of Outlook’s Large PST File Splitter
One can profit from splitting a large PST file in a number of ways, some of which are listed below:
The ability to split huge PST files makes it simpler for users to manage small-size PST files in MS Outlook, which enhances Outlook’s search functionality.
Due to the high size of PST files, one can fix the MS Outlook hanging and performance issues.
The likelihood of corruption in Outlook data files is decreased by splitting PST files. As a result, splitting enormous Outlook PST files is required to avoid corruption.
How can I manually split a large PST file in Outlook?
One must partition huge Outlook PST files to avoid any issues caused by PST files being too large. There are three main methods available to manually separate bigger Outlook PST files. Any of these can be chosen based on a person’s needs.
1. Use the Archive feature to split a large PST file
This handbook will guide users through the process of dividing big PST files into manageable portions each year. Now, follow the instructions below to achieve the same:
- Launch the MS Outlook program and go straight to the File tab.
- Choose the Archive option under the File tab.
- You must choose the option to archive this folder and any subfolders in the Archive window.
- You must choose the date for Archive items older than the option to archive PST files solely prior to that date from the drop-down list.
- To finish, click the OK button after choosing the location where the archive.pst file should be shared using the Browse option.
This method creates a PST file archive by year, but it does not lessen the size of this file in Outlook 2019, 2016, 2013, or earlier versions. As a result, the PST file size needs to be reduced.
2. Compressed PST File Size
The steps to split a PST file are listed below if a user wants to minimize the size of the PST file:
- Select the File tab in the Microsoft Outlook program.
- Next, click on Account Settings.
- Click the Data Files option under Account Settings.
- Choose the data files you want to compress, then click the Settings button.
- Press the Compact Now button, then press the OK button after it is finished.
3. Option for Import and Export
A user can also utilize Outlook’s Import and Export tool to divide a huge PST file if the problem of a PST file being too large persists.
- Navigate to the File tab in the MS Outlook application.
- Navigate to the Account menu and click Account Settings.
- In a Create or Open Outlook Data File, specify the location and name of a new file.
- Then, click the Close button to close the Account Settings window.
- Return to the File tab and select the Open >> Import option.
- To proceed, select the Export to a file option in the Import and Export box and click the Next button.
- Select the PST file once more and click the Next button.
- Select the folder you want to export from the Expand Folder window.
- Select the items to export and then click the Next button to proceed.
- To choose where to store a new file, click the Browse button.
- When the exporting process is finished, select Finish.
4. Use the Move to Folder Feature
The move-to-folder option is also provided by MS Outlook. By using the techniques listed below, you can crop PST files and avoid corrupting Outlook PST files:
- Click File >> New >> Outlook Data File in MS Outlook to start a new file.
- Select the Office Outlook Personal Folder option in the dialog that asks to create a new Outlook data file.
- When selecting Create Microsoft Personal Folder, give the new PST file a name.
- Then, select the Move to Folder option from the Edit menu.
- Now select the New option from the Move Items dialog box.
- Select a fresh PST file. Click the OK button after selecting the folder option’s location.
- Next, choose the new folder from the new PST file in the Move Items option, and then click OK.
Limitations of Manual PST Splitting for Large Files
A user can divide PST files using any of the manual techniques mentioned above. A user may encounter some restrictions while employing manual methods, though. The three answers are all fairly drawn-out and time-consuming. Furthermore, none of them is a suitable fix for Microsoft Outlook 2019, 2016, 2013, 2010, 2007, 2003, 2002, or 2000’s PST files too large issue. Therefore, one can choose the dependable third-party tool stated above to have an easy-to-use and reliable answer.
How to Divide Big Outlook PST Files
- Download and install the Softaken Split Outlook PST File software on your computer as step one.

- Add PST Files and browse the selected Destination Path in step two.
- Select the necessary Split Option.
- Review the summary of Split Information before moving on by clicking Next.
- The big PST file-splitting operation is now complete.
Conclusion
All crucial data files, including tasks, notes, emails, and many more, are kept in its format by Microsoft Outlook. Given its size, it will be a major problem if it grows larger than allowed. In Outlook 2019, 2016, 2013, and 2010 editions, one can split huge PST files to prevent this kind of issue. We discussed the advantages and various solutions to manually split PST files after taking into account all the queries users had about how to divide 5 GB Outlook PST files. If a user has any problems with a manual approach, they can choose the above-discussed simple method.