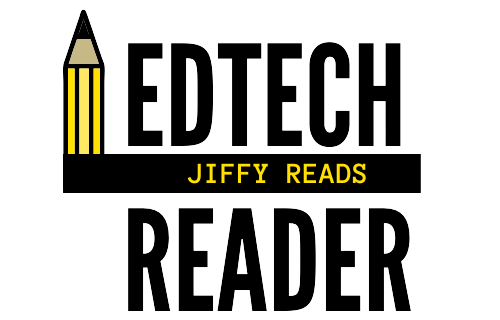While scanning a document, users suddenly encounter error messages like the inability to communicate with the scanner, not being found, etc. For instance, a common problem that occurs after upgrading to Windows 11 is the HP M1005 MFP scanner not working.
Other brands of scanners, like Epson, Canon, Panasonic, etc., are all known to have a similar problem. Scanners, however, are susceptible to faults and can lose all functionality. Aside from the latest upgrade to Windows 11, other possible causes of the problem include corrupted system files, faulty or obsolete HP LaserJet M1005 MFP Scanner Driver, and failed Windows updates due to errors or bugs.
Initial Problem-Solving
Before starting the essential software debugging, like with any other external device, you must first check a few fundamental factors.
- Make sure the multifunction printer or scanner is turned on first. Then, to inform you of its state, the printer’s control panel should, at the very least, have a light on.
- Verify whether the Internet is functioning normally for network scanners or whether the USB ports and cables for USB scanners are in good working order.
- Additionally, verify that the wires are securely connected to the Computer and scanner. Printing a test sheet, for instance, might verify that the scanner is operating properly if it is integrated into the printer.
However, checking these basic factors, if still, there is a connection issue with the HP M1005 MFP scanner, we will walk you through some potential fixes in this post to hopefully assist you in resolving the issue.
4 Easy Tips: Is The HP M1005 MFP Scanner Not Working On Windows 11?
-
Activate Associated Windows Services
- To start the Run Command, go to Start, right-click, and then pick Run.
- Type services.msc into the search box and click OK.
- Locate the Windows Image Acquisition (WIA) service in the Service Manager window by moving to the right side and looking under the Names column.
- Click it twice to bring up the Properties pane.
- Select the Startup type field in the General tab of the Properties dialogue box. Opt for Automatic.
- See if the Service status is operational. Then, click Start if you want to.
- To save changes and switch to the Service Manager window, press Apply and OK.
- Follow the same procedure to launch the Shell Hardware Detection, Remote Procedure Call, and DCOM Server Process Launcher services.
After finishing, shut the Services window, reboot your Computer, and verify that the HP M1005 MFP scanner is now operational.
-
Launch the hardware troubleshooter
- Tap the shortcut keys Win + R at the same time to launch Run Console.
- To open the Command Prompt, enter cmd and then click Ctrl + Shift + Enter.
- To launch the hardware troubleshooter, enter the command in the Command Prompt window “msdt.exe -id DeviceDiagnostic.”
- Click on Advanced when the Hardware and Devices window appears.
- Select Apply repairs automatically from the drop-down menu and then click Next.
- Continue to wait until Windows finds any problems. Then, if any errors are identified, it will automatically apply the repair.
Restart your Computer after the procedure is finished. Next, check to see if the problem with your HP M1005 MFP scanner is now fixed. If your scanner doesn’t operate because of a bug, a troubleshooter could be able to identify the problems.
-
Update The Drivers
To manually update drivers, take the following actions:
- Select Settings from the Start menu.
- Click Advanced options from Windows Update.
- Choose Optional updates.
- Select the scanner drivers by checking the box next to the Driver updates section.
- Restart your Computer.
Your HP M1005 MFP scanner may stop functioning on Windows 11 if the scanner driver is corrupt or out-of-date, so make sure to maintain the latest driver at all times.
You can also check the manufacturer’s website to obtain the most recent driver and install it on your PC in order to update the drivers.
There are third-party programs on the market that can update the scanner driver for you automatically. With a few clicks, the application will scan the peripherals and hardware of your PC for suitable driver updates.
The application scans its database for significant upgrades and recognizes your outdated HP scanner driver. The tool will replace or correct the driver after locating it. This method is the fastest and simplest for updating your HP M1005 MFP scanner.
-
Turn on compatibility mode.
- To open the Run console, press the shortcut key Win + R.
- In the search box, type control printers and hit Enter.
- In the Devices and Printers pane, right-click the HP M1005 MFP scanner and choose Properties.
- Choose the Compatibility tab in the Properties box. Then select the option to run this program in compatibility mode by going to compatibility mode. Next, choose an older version of Windows from the drop-down menu.
- To save changes and exit, press Apply and OK.
Once you’re done, ensure the HP M1005 MFP scanner is operating properly.
Conclusion
We hope that by using these simple tips, the HP M1005 MFP scanner problem will now be resolved. You can use the SFC and DISM scan to locate and fix faulty system files, but only if the problem continues. Additionally, if you recently installed an update, delete it to see if that resolves the Windows 11 HP scanner issue.